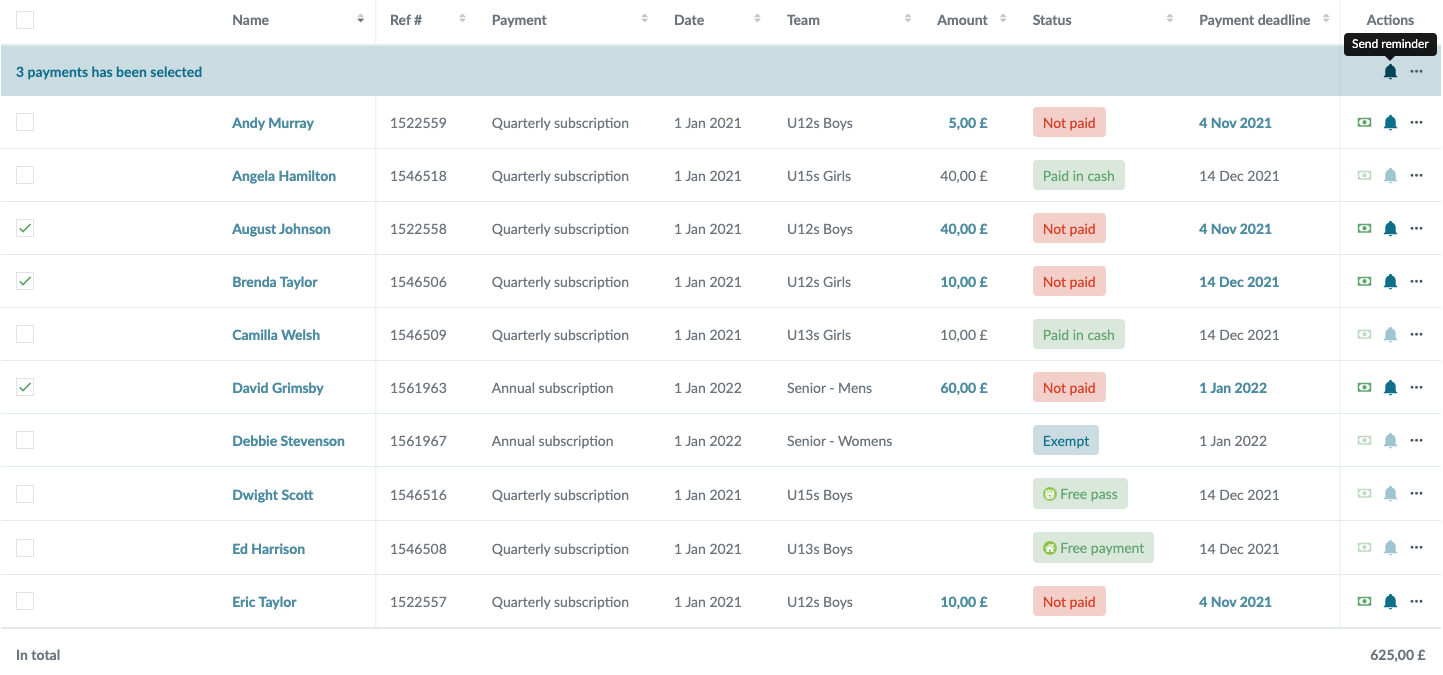- See who has paid/not paid their membership fee (only shows payments that HAVE been created in the system and sent by email)
- Modify the charge you have sent (amount, payment deadlines, exemption, add comment)
- Send reminders to individual members or all at once
- The overdue list is automatically updated when people pay (and amounts are automatically transferred to the club's account)